WireShark
Lab:TCP
1.
Capturing a bulk TCP transfer from your computer to a remote server
•
Start up your web browser. Go the http://gaia.cs.umass.edu/wireshark-labs/alice.txt and retrieve an ASCII copy
of Alice in Wonderland. Store this file somewhere on your computer.
•
Next go to http://gaia.cs.umass.edu/wireshark-labs/TCP-wireshark-file1.html.
•
You should see a screen that looks like:
•
Use the Browse
button in this form to enter the name of the file (full path name) on your
computer containing Alice in Wonderland
(or do so manually). Don’t yet press the “Upload
alice.txt file” button.
•
Now start up Wireshark and begin packet capture (Capture->Start) and then press OK on the Wireshark Packet Capture
Options screen (we’ll not need to select any
options here).
•
Returning to your browser, press the “Upload alice.txt file” button to upload the file to the
gaia.cs.umass.edu server. Once the file has been uploaded, a short
congratulations message will be displayed in your browser window.
•
Stop Wireshark packet capture. Your Wireshark window should
look similar to the window shown below.
2. A
first look at the captured trace
Answer the
following questions, by opening the Wireshark captured packet file tcp-ethereal-trace-1 in http://gaia.cs.umass.edu/wireshark-labs/wireshark-traces.zip (that is download the trace and open that trace in Wireshark; see footnote
2). Whenever possible, when answering a question you should hand in a printout
of the packet(s) within the trace that you used to answer the question asked.
Annotate the printout3 to explain your answer. To print a packet, use File->Print, choose Selected packet only, choose Packet summary line, and select the minimum amount of packet detail that
you need to answer the question.
1. What is the IP address and TCP port
number used by the client computer (source) that is transferring the file to
gaia.cs.umass.edu? To answer this question, it’s probably easiest to select an
HTTP message and explore the details of the TCP packet used to carry this HTTP
message, using the “details of the selected packet header window” (refer to
Figure 2 in the “Getting Started with Wireshark” Lab if you’re uncertain about
the Wireshark windows.
Jawab:
Ip address [source] : 192.168.1.102
Port number [source] : 1161
2. What is the IP address of
gaia.cs.umass.edu? On what port number is it sending and receiving TCP segments
for this connection?
Jawab:
Ip
address [gaia.cs.ummass.edu] : 128.119.245.12
Port
number [gaia.cs.ummass.edu] : 80
If you have been able to create your
own trace, answer the following question:
3.
What is the IP address and TCP port number used by your
client computer (source) to transfer the file to gaia.cs.umass.edu?
Jawab:
Source Ip address : 192.168.1.6 and Port :50806
3. TCP Basics
4.
What is the sequence number of the TCP SYN segment that is
used to initiate the TCP connection between the client computer and
gaia.cs.umass.edu? What is it in the segment that identifies the segment as a
SYN segment?
Sequence
number pada TCP SYN digunakan untuk memulai koneksi TCP antara client dengan
gaia , nilai sequence numbernya adalah 0
Ciri”
menandakan segment syn adalah flag syn set=1.
5. What is the sequence number of the
SYNACK segment sent by gaia.cs.umass.edu to the client computer in reply to the
SYN? What is the value of the Acknowledgement field in the SYNACK segment? How
did gaia.cs.umass.edu determine that value? What is it in the segment that
identifies the segment as a SYNACK segment?
Jawab
: Sequence number pada segment SYNACK dari gaia ke client dalam mereply SYN
memiliki nilai 0 , Nilai field acknowledgment di segmen SYNACK adalah 1. Nilai
field acknowledgment di segmen SYNACK ditentukan oleh gaia.cs.umass.edu dengan
menambahkan 1 ke urutan awal segmen SYN dari komputer klien. Ciri” segment
SYNACK adalah flag Acknowledgement set = 1.
6. What is the sequence number of the
TCP segment containing the HTTP POST command? Note that in order to find the
POST command, you’ll need to dig into the packet content field at the bottom of
the Wireshark window, looking for a segment with a “POST” within its DATA
field.
Jawab
:
Pada
baris ke 4 , Sequence number http post adalah 1
Http
post command
7.
Consider the TCP segment containing the HTTP POST as the
first segment in the TCP connection. What are the sequence numbers of the first
six segments in the
TCP
connection (including the segment containing the HTTP POST)? At what time was
each segment sent? When was the ACK for each segment received? Given the
difference between when each TCP segment was sent, and when its acknowledgement
was received, what is the RTT value for each of the six segments? What is the EstimatedRTT value
(see Section 3.5.3, page 239 in text) after the receipt of each ACK? Assume
that the value of the EstimatedRTT is equal to the measured RTT for the first segment, and then
is
computed
using the EstimatedRTT equation on page 239 for all subsequent segments.
Note: Wireshark has a nice feature that allows you to plot the RTT
for each of the TCP segments sent.
Select a TCP segment in the “listing of captured packets” window that is being
sent from the client to the gaia.cs.umass.edu server. Then select: Statistics->TCP Stream Graph->Round
Trip Time Graph.
Jawab :
Nomor urut
dari enam segmen pertama Segmen pertama adalah No. 4, 5, 7, 8, 10, dan 11. ACK
segmen 1 - 6 adalah No. 6, 9, 12, 14, 15, dan 16.
Waktu
masing-masing pengiriman dan penerimaan ACK
Segment
|
Sent time
|
Ack receive time
|
RTT
|
1
|
0.026477
|
0.053937
|
0.02746
|
2
|
0.041737
|
0.077294
|
0.035557
|
3
|
0.054026
|
0.124085
|
0.070059
|
4
|
0.054690
|
0.169118
|
0.11443
|
5
|
0.077405
|
0.217299
|
0.13989
|
6
|
0.078157
|
0.267802
|
0.18964
|
EstimatedRTT = 0.875 * EstimatedRTT +
0.125 * SampleRTT
EstimatedRTT after the receipt of the ACK of
segment 1:
EstimatedRTT = RTT for Segment 1 =
0.02746 second
EstimatedRTT after the receipt of the ACK of
segment 2:
EstimatedRTT = 0.875 * 0.02746 + 0.125 *
0.035557 = 0.0285
EstimatedRTT after the receipt of the ACK of
segment 3:
EstimatedRTT = 0.875 * 0.0285 + 0.125 *
0.070059 = 0.0337
EstimatedRTT after the receipt of the ACK of
segment 4:
EstimatedRTT = 0.875 * 0.0337+ 0.125 *
0.11443 = 0.0438
EstimatedRTT after the receipt of the ACK of
segment 5:
EstimatedRTT = 0.875 * 0.0438 + 0.125 *
0.13989 = 0.0558
EstimatedRTT after the receipt of the ACK of
segment 6:
EstimatedRTT =
0.875 * 0.0558 + 0.125 * 0.18964 = 0.0725 second
Round Trip
Time ( RTT )
8.
What is the length of each of the first six TCP segments?4
Jawab:
Segment
Pertama mempunyai length 565
Segment
kedua sampai 6 mempunyai length yang sama yaitu 1460
4. TCP
congestion control in action
Let’s now
examine the amount of data sent per unit time from the client to the server.
Rather than (tediously!) calculating this from the raw data in the Wireshark
window, we’ll use one of Wireshark’s TCP graphing utilities - Time-Sequence-Graph(Stevens) - to plot
out data.
•
Select a TCP segment in the Wireshark’s “listing of
captured-packets” window. Then select the menu : Statistics->TCP Stream Graph-> Time-Sequence-Graph(Stevens).
You should see a plot that looks similar to the following plot, which was created from the captured
packets in the packet trace tcp-ethereal-trace-1 in http://gaia.cs.umass.edu/wireshark-labs/wireshark-traces.zip (see earlier footnote
):
Here, each
dot represents a TCP segment sent, plotting the sequence number of the segment
versus the time at which it was sent. Note that a set of dots stacked above
each other represents a series of packets that were sent back-to-back by the
sender.
Answer the
following questions for the TCP segments the packet trace tcp-ethereal-trace-1 in http://gaia.cs.umass.edu/wireshark
-labs/wireshark-traces.zip
13. Use the Time-Sequence-Graph(Stevens) plotting
tool to view the sequence number versus time plot of segments being sent from
the client to the gaia.cs.umass.edu server. Can you identify where TCP’s
slowstart phase begins and ends, and where congestion avoidance takes over?
Comment on ways in which the measured data differs from the idealized behavior
of TCP that we’ve studied in the text.
Jawab :
TCP
slowstart dimulai pada awal koneksi, yaitu, ketika segmen HTTP POST dikirim di
luar. Identifikasi fase slow start TCP dan penghindaran kemacetan
Fase
tergantung dari besarnya ukuran window congestion dari pengirim TCP ini. Namun,
nilai kemacetan ukuran jendela tidak bisa didapat secara langsung
dari
grafik Time-Sequence-Graph (Stevens). Meski begitu, kita bisa memperkirakannya batas
bawah TCP window size dengan jumlah data yang beredar karena data yang beredar
adalah jumlah data tanpa acknowledgement. Kita Juga diketahui bahwa TCP window dibatasi oleh window size penerima dan buffer
penerima dapat bertindak sebagai batas atas dari TCP window size. buffer
penerima bukan hambatan; Oleh karena itu, batas atas ini tidak cukup berguna
untuk menyimpulkan TCP window size. Oleh karena itu, kita fokus pada batas
bawah TCP window size
Dari tabel
berikut, kita tidak dapat melihat bahwa jumlah data beredar meningkat cepat
pada awal arus TCP ini; Namun, tidak pernah melebihi 8192 Bytes. Karena itu,kita
dapat memastikan bahwa ukuran jendela TCP lebih besar dari 8192 Bytes. Meski
demikian, kita tidak dapat menentukan akhir dari fase awal yang lambat dan awal
penghindaran kemacetan fase untuk jejak ini Alasan utamanya adalah pengirim TCP
ini tidak mengirimkan data cukup agresif untuk mendorong ke keadaan kemacetan.
Dengan memeriksa jumlah Data yang beredar, kita dapat mengamati bahwa aplikasi
paling banyak mengirimkan sebuah blok data 8192 byte Sebelum menerima pengakuan
untuk seluruh blok 8192 ini bytes, aplikasi tidak akan mengirim lebih banyak
data. Ini menunjukkan sebelum akhir awal yang lambat fase, aplikasi sudah
berhenti transmisi temporal.
Type
|
No.
|
Seq.
|
ACKed
seq.
|
Outstanding
data
|
Data
|
4
|
1
|
|
565
|
Data
|
5
|
566
|
|
2025
|
ACK
|
6
|
|
566
|
1460
|
Data
|
7
|
2026
|
|
2920
|
Data
|
8
|
3486
|
|
4380
|
ACK
|
9
|
|
2026
|
2920
|
Data
|
10
|
4946
|
|
4380
|
Data
|
11
|
6406
|
|
5840
|
ACK
|
12
|
|
3486
|
4380
|
Data
|
13
|
7866
|
|
5527
|
ACK
|
14
|
|
4096
|
4917
|
ACK
|
15
|
|
6006
|
3007
|
ACK
|
16
|
|
7866
|
1147
|
ACK
|
17
|
|
9013
|
0
|
Data
|
18
|
9013
|
|
1460
|
Data
|
19
|
10473
|
|
2920
|
Data
|
20
|
11933
|
|
4380
|
Data
|
21
|
13393
|
|
5840
|
Data
|
22
|
14853
|
|
7300
|
Data
|
23
|
16313
|
|
8192
|
ACK
|
24
|
|
10473
|
6732
|
ACK
|
25
|
|
11933
|
5272
|
ACK
|
26
|
|
13393
|
3812
|
ACK
|
27
|
|
14853
|
2352
|
ACK
|
28
|
|
16313
|
892
|
ACK
|
29
|
|
17205
|
0
|
Data
|
30
|
17205
|
|
1460
|
Data
|
31
|
18665
|
|
2920
|
Data
|
32
|
20125
|
|
4380
|
Data
|
33
|
21585
|
|
5840
|
Data
|
34
|
23045
|
|
7300
|
Data
|
35
|
24505
|
|
8192
|
ACK
|
36
|
|
18665
|
6732
|
ACK
|
37
|
|
20125
|
5272
|
ACK
|
38
|
|
21585
|
3812
|
ACK
|
39
|
|
23045
|
2352
|
ACK
|
40
|
|
24505
|
892
|
ACK
|
41
|
|
25397
|
0
|
Data
|
42
|
25397
|
|
1460
|
Data
|
43
|
26857
|
|
2920
|
Data
|
44
|
28317
|
|
4380
|
Data
|
45
|
29777
|
|
5840
|
|
|
|
|
|
|
|
46
|
31237
|
|
7300
|
Data
|
47
|
32697
|
|
8192
|
ACK
|
48
|
|
26857
|
|
ACK
|
49
|
|
28317
|
|
ACK
|
50
|
|
29777
|
|
ACK
|
51
|
|
31237
|
|
ACK
|
52
|
|
33589
|
|
Data
|
53
|
33589
|
|
6732
|
Data
|
54
|
35049
|
|
5272
|
Data
|
55
|
36509
|
|
3812
|
Data
|
56
|
37969
|
|
2352
|
Data
|
57
|
39429
|
|
892
|
Data
|
58
|
40889
|
|
0
|
ACK
|
59
|
|
35049
|
6732
|
ACK
|
60
|
|
37969
|
3812
|
ACK
|
61
|
|
40889
|
892
|
ACK
|
62
|
|
41781
|
0
|
Data
|
63
|
41781
|
|
1460
|
Data
|
64
|
43241
|
|
2920
|
Data
|
65
|
44701
|
|
4380
|
Data
|
66
|
46161
|
|
5840
|
Data
|
67
|
47621
|
|
7300
|
Data
|
68
|
49081
|
|
8192
|
ACK
|
69
|
|
44701
|
5272
|
ACK
|
70
|
|
47621
|
2352
|
ACK
|
71
|
|
49973
|
0
|
Data
|
72
|
49973
|
|
1460
|
Data
|
73
|
51433
|
|
2920
|
Data
|
74
|
52893
|
|
4380
|
Data
|
75
|
54353
|
|
5840
|
Data
|
76
|
55813
|
|
7300
|
Data
|
77
|
57273
|
|
8192
|
ACK
|
78
|
|
52893
|
5272
|
ACK
|
79
|
|
55813
|
2352
|
ACK
|
80
|
|
58165
|
0
|
Data
|
81
|
58165
|
|
|
Perhatikan
bahwa kriteria untuk menentukan akhir awal yang lamban dan awal penghindaran
kemacetan adalah bagaimana ukuran jendela kemacetan bereaksi terhadap
kedatangan ACK. Setelah kedatangan ACK, jika ukuran jendela kemacetan meningkat
satu MSS, pengirim TCP tetap berada di fase awal yang lambat. Pada tahap
penghindaran kemacetan, ukuran jendela kemacetan meningkat pada 1 /
(current_congestion_window_size). Dengan memeriksa perubahan jendela kemacetan
pada saat kedatangan ACK, kita dapat menyimpulkan keadaan pengirim TCP.
14. Answer each of two questions above
for the trace that you have gathered when you transferred a file from your
computer to gaia.cs.umass.edu
Jawab
:
Perilaku
ideal TCP dalam teks mengasumsikan bahwa pengirim TCP agresif dalam mengirim
data. Terlalu banyak lalu lintas dapat menghambat jaringan; Oleh karena itu,
pengirim TCP harus mengikuti algoritma AIMD sehingga ketika mereka mendeteksi
kemacetan jaringan (yaitu packet loss), ukuran jendela pengiriman mereka harus
drop down. Dalam prakteknya, perilaku TCP juga sangat bergantung pada aplikasi.
Dalam contoh ini, ketika pengirim TCP dapat mengirimkan data, tidak ada data
yang tersedia untuk transmisi. Dalam aplikasi web, beberapa objek web memiliki
ukuran sangat kecil. Sebelum akhir fase mulai lambat, transmisi sudah selesai;
Oleh karena itu, transmisi benda-benda web kecil ini mengalami penundaan yang
tidak perlu karena fase start TCP yang lambat.
Download Laporan Praktikum WireShark Lab : TCP
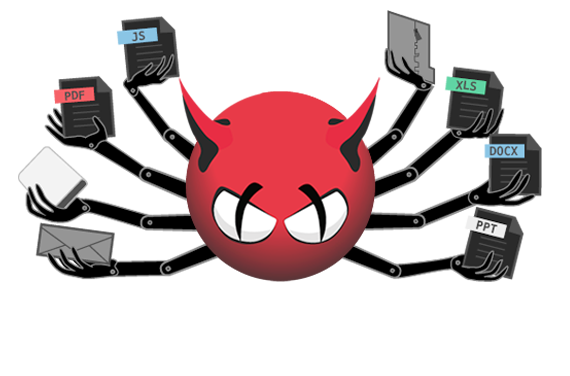 ClamAV adalah
mesin anti-virus open source (GPL) yang digunakan dalam berbagai situasi
termasuk pemindaian email, pemindaian web, dan keamanan titik akhir. Ini
menyediakan sejumlah utilitas termasuk daemon multi-berulir fleksibel
dan scalable, scanner baris perintah dan alat canggih untuk pembaruan
database otomatis.
ClamAV adalah
mesin anti-virus open source (GPL) yang digunakan dalam berbagai situasi
termasuk pemindaian email, pemindaian web, dan keamanan titik akhir. Ini
menyediakan sejumlah utilitas termasuk daemon multi-berulir fleksibel
dan scalable, scanner baris perintah dan alat canggih untuk pembaruan
database otomatis.






























