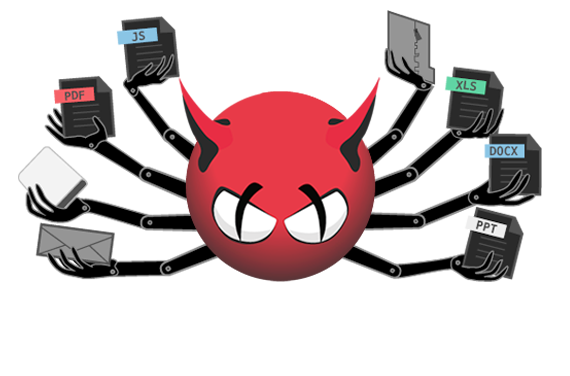 ClamAV adalah
mesin anti-virus open source (GPL) yang digunakan dalam berbagai situasi
termasuk pemindaian email, pemindaian web, dan keamanan titik akhir. Ini
menyediakan sejumlah utilitas termasuk daemon multi-berulir fleksibel
dan scalable, scanner baris perintah dan alat canggih untuk pembaruan
database otomatis.
ClamAV adalah
mesin anti-virus open source (GPL) yang digunakan dalam berbagai situasi
termasuk pemindaian email, pemindaian web, dan keamanan titik akhir. Ini
menyediakan sejumlah utilitas termasuk daemon multi-berulir fleksibel
dan scalable, scanner baris perintah dan alat canggih untuk pembaruan
database otomatis.
Nah disini kita akan menggunakan Clam AV untuk menscan file dari file yang di upload ke FTP Server kita supaya mencegah file yang terinfeksi virus masuk ke server.
Untuk percobaan kali ini saya menggunakan ubuntu 18 . Berikut langkah-langkah untuk konfigurasi Clam AV
- Install ClamAV
- Konfigurasi Clamav
- Install Pure Ftp
- Configure pure-ftpd.conf
- Buat File clamscan.sh
- Edit pure-ftpd-common
#sudo apt-get install clamav clamav-daemon#nano /etc/clamav/clamd.conf
TCPSocket 3310
TCPAddr 127.0.0.1
#sudo apt-get install pure-ftpd-common pure-ftpd-mysql
#nano /etc/pure-ftpd/pure-ftpd.conf
CallUploadScript yes
#nano /etc/pure-ftpd/clamscan.sh
#!/bin/sh
/usr/bin/clamdscan --remove --quiet --no-summary "$1"
#nano /etc/default/pure-ftpd-common
UPLOADSCRIPT=/etc/pure-ftpd/clamscan.sh
- Selamat Mencoba 😁
























